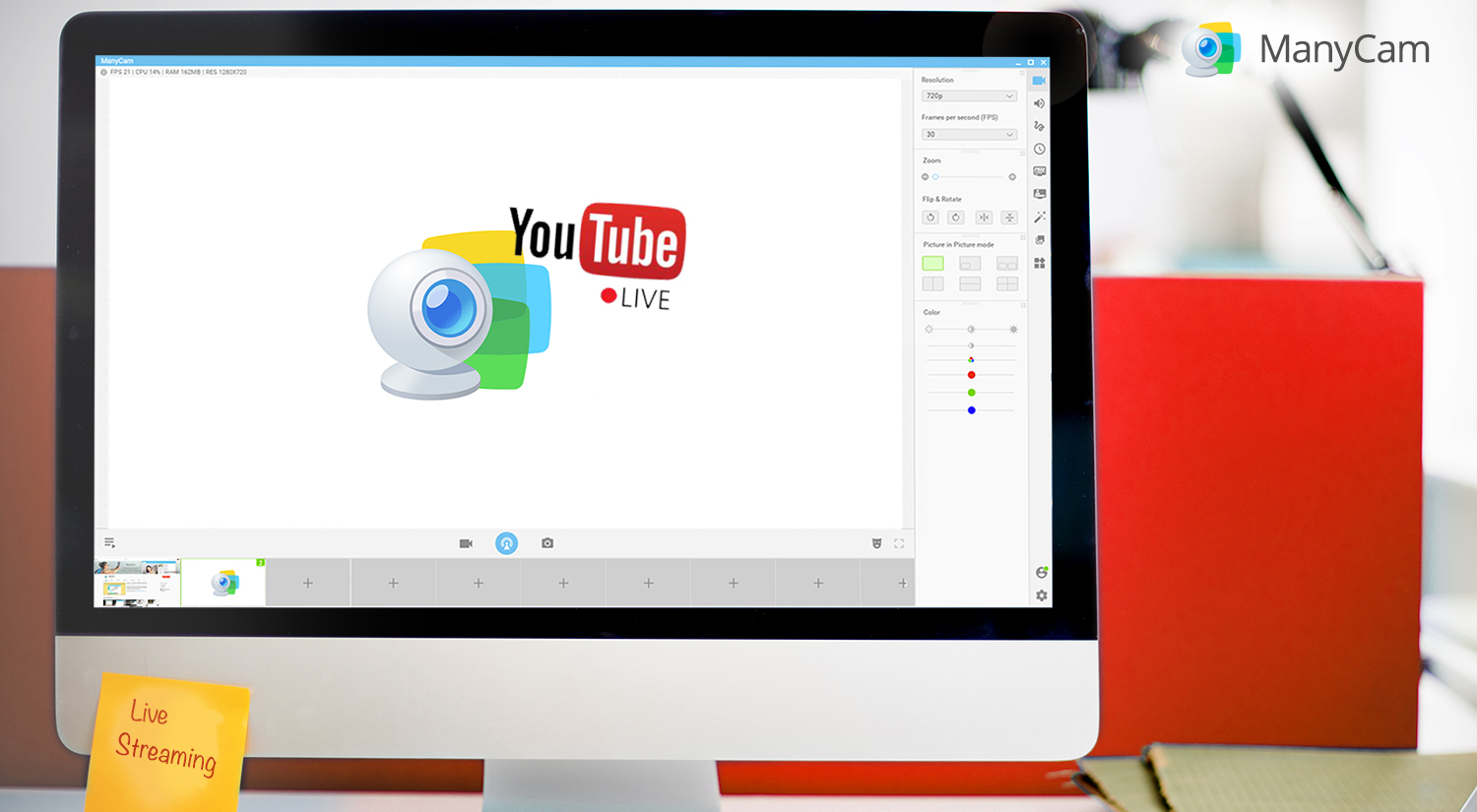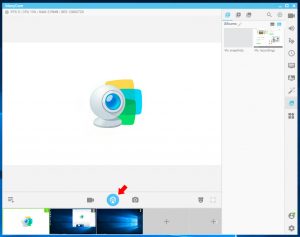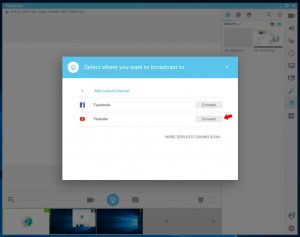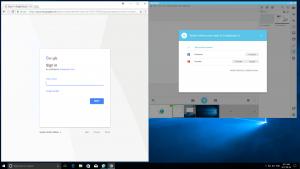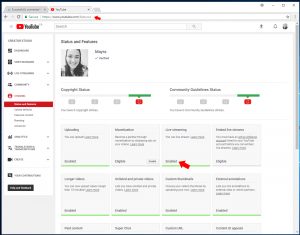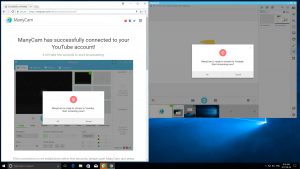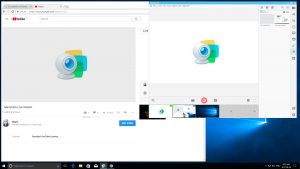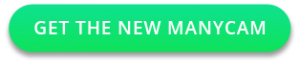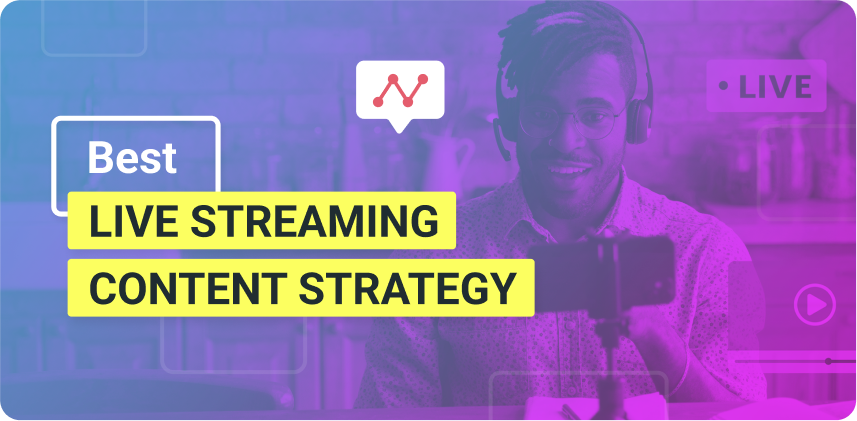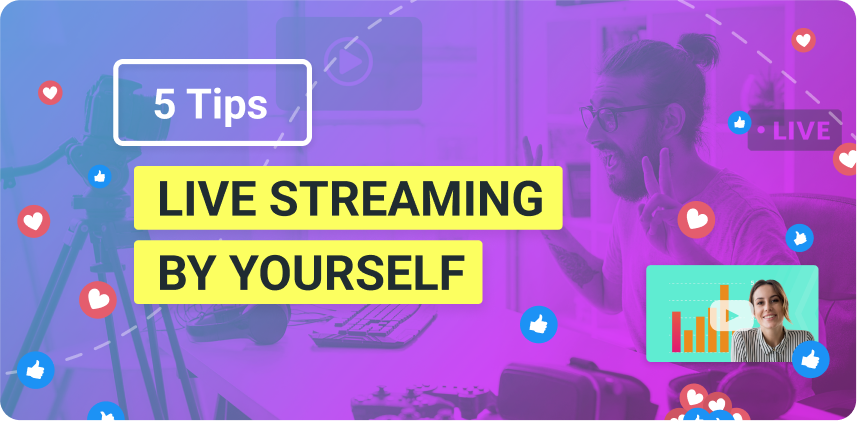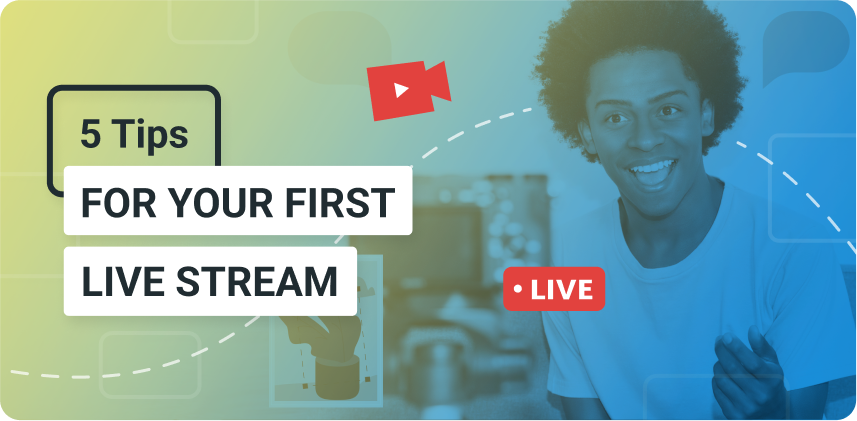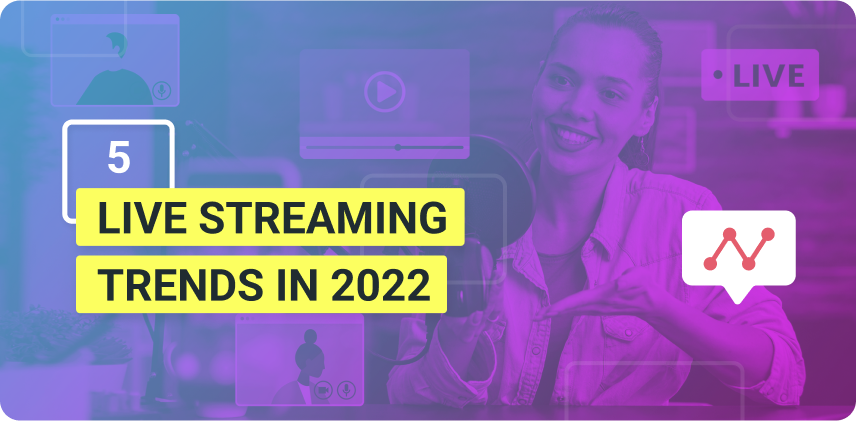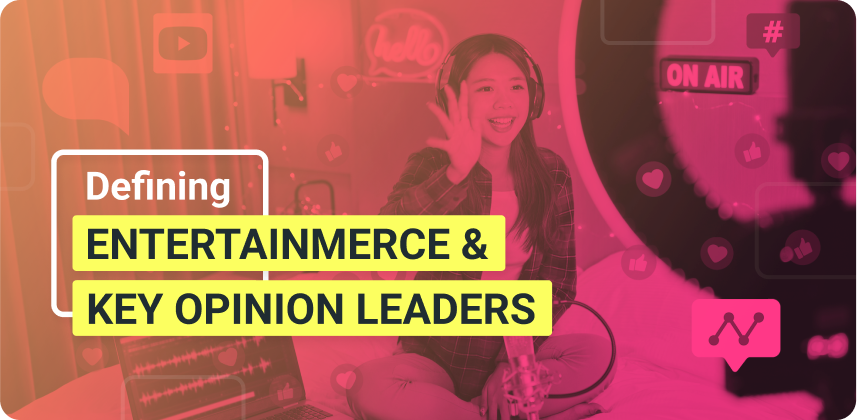Almost 5 billion videos are watched on YouTube every day and live video is growing faster than any other type of video before. So, if you are not doing live videos yet, you now have a compelling reason to go live on YouTube! And ManyCam can help you start your live streams the right way, with professional-looking live streams on an intuitive and easy-to-use platform, allowing you and your content to really stand out.
With ManyCam, you can share your live streams on multiple platforms at once to reach as many people as possible. During your live video, you can switch between different video sources and other media files, use on mobile camera, share your desktop or even draw on your desktop, while applying filters, effects and 3D masks. And best of all, it’s really easy to use. Let’s see how we can share our live video on YouTube.
Before you go live on YouTube
ManyCam allows you to add up to 12 different sources to use during your live video, playlists, effects and much more. So, get everything ready to go beforehand and make the most out of what ManyCam has to offer.
A cool way to test all your sources and the overall flow of your live video is to hit the record button and rehearse your entire video. Later on, when you watch your recorded session, you’ll be able to see what is actually working and what isn’t.
If you just want to do a quick sound check and test your different sources, you can always do a private live stream, that way your public won’t be able to see it.
Live Streaming on YouTube with ManyCam
Now that everything’s working perfectly and you’re ready to go live, go ahead and click on the Broadcast button. It will give you a few options, such as custom channels, Facebook and YouTube. For the purpose of this post, we chose to do on YouTube only. Keep in mind that ManyCam allows you to stream on multiple platforms at once. So, if you want you can go live on Facebook and YouTube simultaneously, for example.
ManyCam opens your default browser and if you are not logged in on your account YouTube/Google account, it will ask you to do so. And if you are logged in, it might ask you if you’d like to continue with the same account.
Here, if you have never done a live streaming from your YouTube account before, you will have to go to your settings and click “Enable Live Streaming”.
After that, ManyCam notifies you that it’s ready to go live, simply hit the OK button.
And you are live!
You will only have to connect your account and do this process once. For the next time you go live on Youtube, you’ll only need to click on the broadcast button and then choose YouTube to go live.
While your live video is streaming on YouTube, you can access all of ManyCam’s features. For example, switch between your sources, share your screen with your audience and use all the controls to make your video look professional.
Get ManyCam right now and start creating amazing live videos on YouTube! We are preparing a full checklist for live streaming, stay tuned!