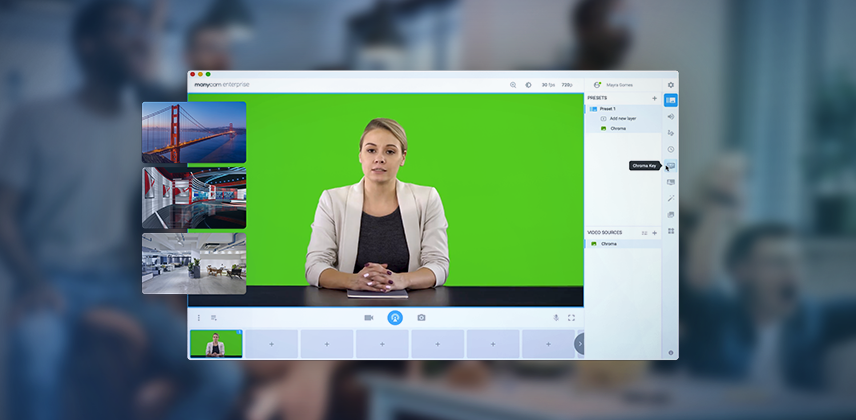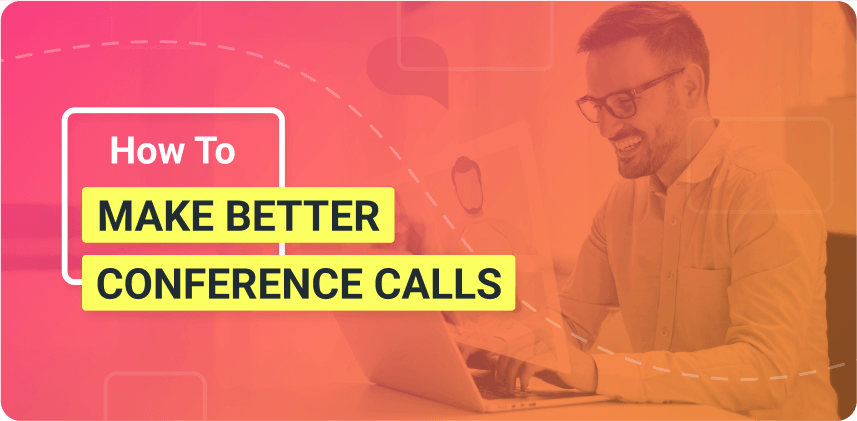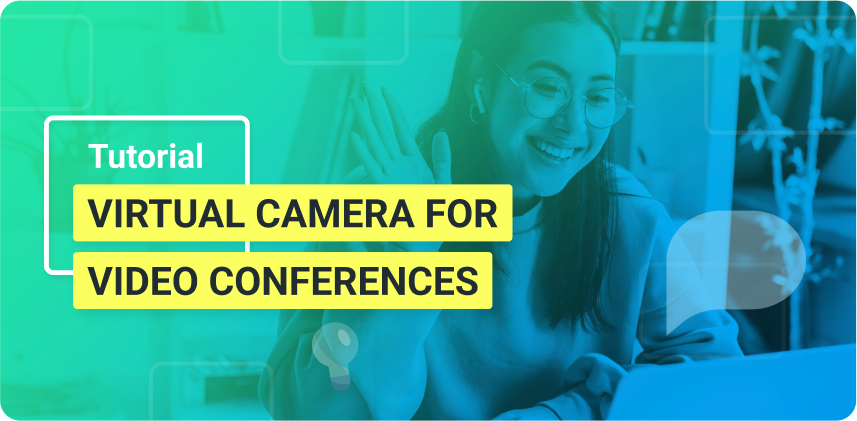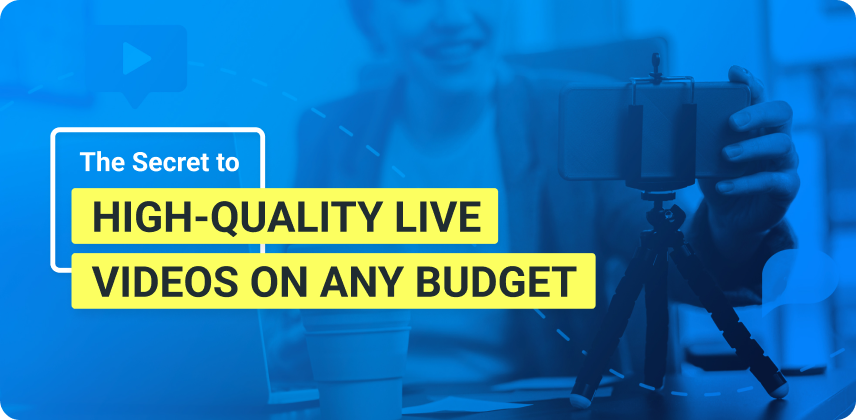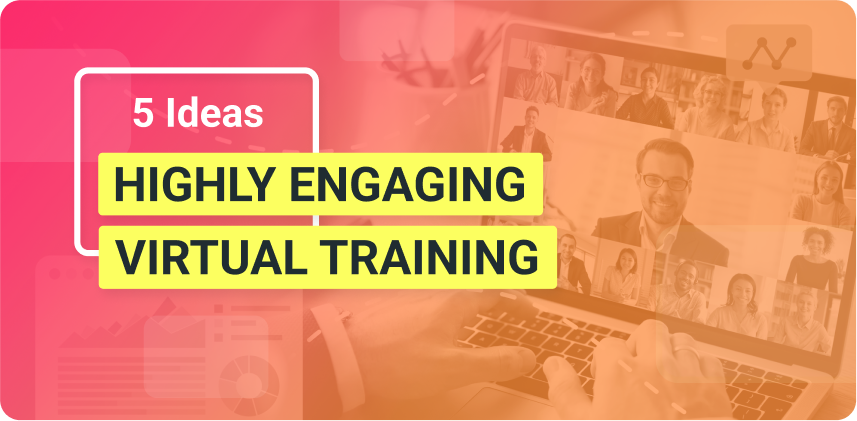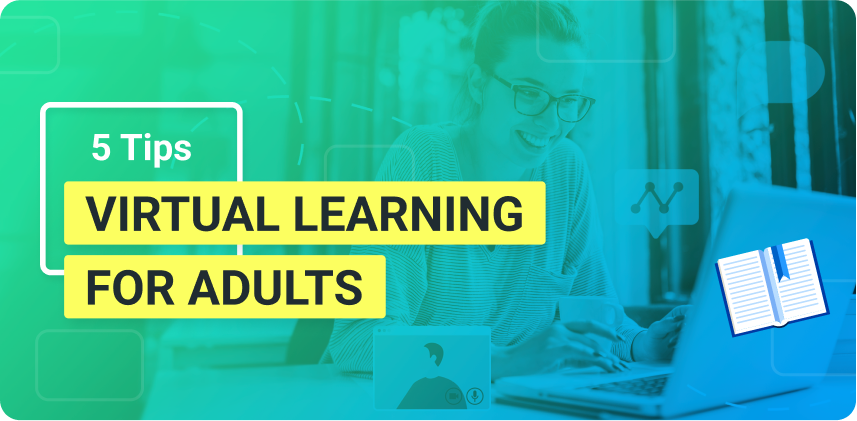Having control over your background on video conference calls can be a game-changer.
Video conferencing is one of the most cost-effective tools for improving communication in business. It’s no surprise that its popularity keeps growing. The rapid growth also means increased expectations for high-quality video, which is why your background on video conference calls has to be up to par.
In this blog post, we discuss the reasons why your video conference background matters and share some easy tutorials on how you can replace your web conference background with images, videos, and much more.
Want more video conferencing tools? Download ManyCam for free today!
The growth of video conferences
Video conferencing is on a high growth trajectory as it becomes a businesses’ go-to communication medium. The main advantages of replacing in-person meetings for video conferences are clear:
- Reduce travel time and overall costs
- Increase productivity while save time
- Improve communication effectiveness
According to Report Buyer’s forecast, the video conferencing market is expected to reach $13.83 billion by 2023, which represents a compound annual growth rate of 12.1% from 2018.
Why consider a video conference virtual background?
One of the main reasons video conferences are more effective than conference calls is the added visual element to the communication. Our brains process images much faster than words. Plus, visual elements can drastically increase our ability to retain information, which is crucial during business meetings.
During a video conference, if you want to maximize your communication effectiveness, paying attention to the visual stimuli you are transmitting is vital. You can use your backdrop to your advantage. Your video conference virtual background can help you get your message across.
More importantly, when you can control your web conference background, you can drive attendees to focus on what matters. The downside of our rapid visual processing is how easily we can get distracted, especially if a lot is going on in the background.
Get ManyCam with a special discount to use the Virtual Backgrounds or Chroma Key feature, available on Studio, Premium or Enterprise subscriptions.
Replacing your video conferencing background
The best way to control your video conference background is to connect a live video software to your web conferencing app. It acts as a virtual webcam and gives you access to tons of tools, including the ability to replace your background with images, videos, and other video sources.
ManyCam Virtual Backgrounds
The Virtual Backgrounds feature detects your background automatically, without the need for a green screen. Users can replace their background with the images available or they can add their own.
This versatile feature also allows users to blur their current background which helps them look more professional on video calls without worrying about the mess in the back.
Here is a closer look at this features:
In this example, we’ve connected ManyCam to the video conferencing app Lifesize, but you can connect it to any video conferencing platform.
Green screen on video conferences
Some of the special effects that once belonged exclusively to expensive film productions, such as Chroma Keying, can now be applied to your routine web conferences. In essence, the Chroma key function or green screen effect gives you a bit more control when removing your real backdrop and allows you to layer another image as your background.
The green screen on video conferences gives you full control of your background while still producing high-quality live videos. The color of your backdrop doesn’t have to be green, but it’s recommended for optimal results.
With a bright green or blue backdrop, the background is easily distinguished so that it can be replaced effectively. It also ensures that no color tone or objects will be removed since these colors are not naturally occurring.
How to replace your background on video conference calls?
Replacing the background on video conference calls is much easier than most people think. In fact, it can be done with nothing but a few clicks. ManyCam has all the live video tools you need to enhance your video conferences, including Virtual Backgrounds and chroma key settings for advanced setups.
Note: To use Virtual Backgrounds or the Chroma Key feature on ManyCam, users need a Studio, Premium or Enterprise subscription.
Video conference background ideas
The easiest background replacements for video conferences are still images. You can find royalty-free images online, or some businesses have their own image bank that could work as your background.
Some professional video conference background ideas are images of:
- Offices
- Libraries
- Home offices
- High-tech abstracts
- Universities
If you want something more fun, the following ideas for background might help:
- Landscapes
- Cityscapes
- Chalkboard
- Whiteboard
For more on virtual background ideas, check out the blog post: What Does Your ManyCam Virtual Background Say About You?
Replace your video conference background with images
On ManyCam, it’s super easy to replace your background with images, as you’ll be able to see on the video below.
If you have a green screen setup in place, you can follow this step-by-step video to replace your video conference background:
Use videos as your web conference background
What if you have a video instead? Using footage as your background on video conference calls can help you keep attendees engaged.
Extra tip: Make sure the video doesn’t work against you. It has to be something engaging but not to the point where attendees only want to watch the video instead of focusing on you.
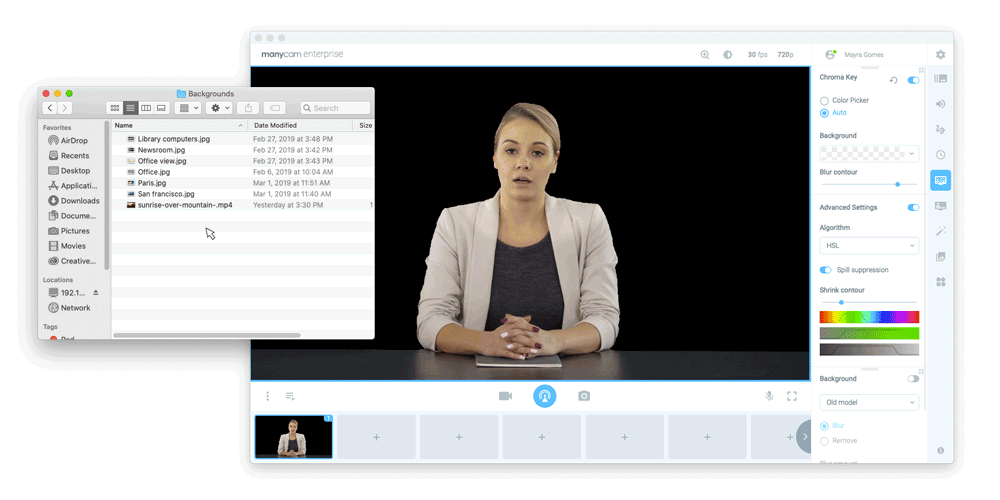
With ManyCam 7, you can quickly add new layers to your main screen by dragging and dropping files. In this example, we’ve dragged a video file.
When you drop the file onto the main screen, the app asks you how you want to add it. To set a background, you can choose “Create New Layer.” The reason why we want a new layer is so that we can have more control over the layer’s positioning. Then, we simply right-click on it to manage the layer we’ve added.
The two steps that follow are focused on managing the layer:
- Fit to screen
- Send to back
With that done, you’ll have your video file as your video conference background.
Add any video source as your background for video conferences
Images and videos are the most common options for video conference backgrounds, but that doesn’t mean you can’t explore other options. Innovation can be an excellent strategy to grab your colleagues’ attention during online meetings.
When you right-click on the main screen, you can create new layers with any of the supported video sources. In other words, your background can be your desktop screen, solid colors, another camera angle, YouTube URLs, etc.
The process to manage the layer once you’ve added to your main screen is similar to the one described above, right-click to find the manage option and select “Fit to Screen” then “Send to back.”
Connecting ManyCam to your video conference
With your ManyCam setup ready, all that is left is connecting it to your web conference app. Since the specific steps will vary from one application to the next, here are the general steps you should take.
- Go to the Settings tab of the video conference app and look for the Video Settings. Sometimes, that’s also described as Video & Audio Settings.
On Skype, it’s called Audio & Video Settings.
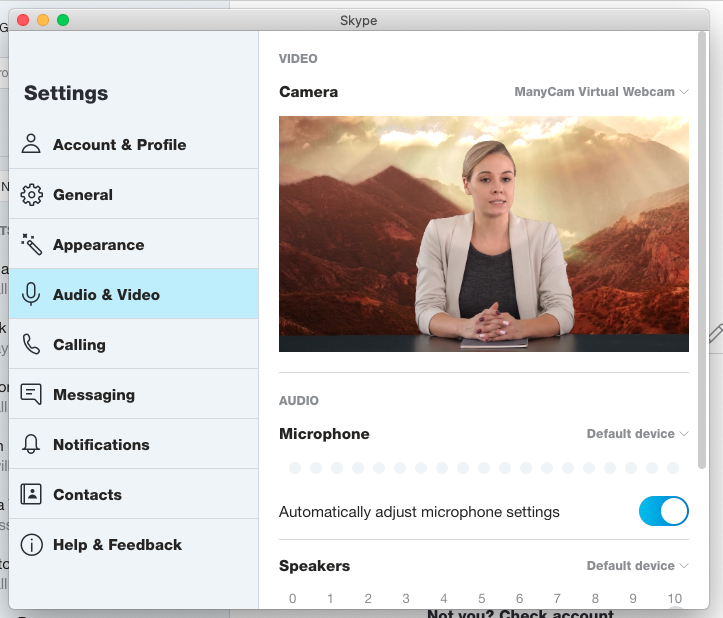
- Then, where it allows you to choose your Camera, select ManyCam.
You can also add your microphone on ManyCam and then select ManyCam as your audio source as well. Run some tests on your video conferencing app and see what works best.
Final Thoughts
Replacing your video conference background with images, videos, and other video sources can be your secret weapon to keep attendees focused during meetings. It also sets a professional tone for your video conference and takes the online meeting to another level.
What will be your chosen background on video conference calls?
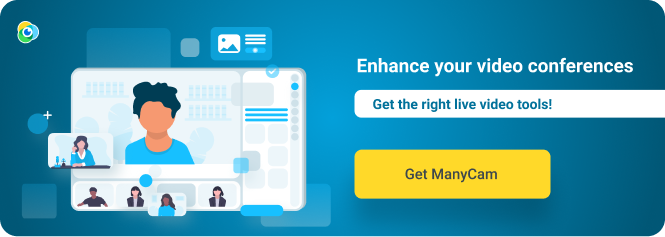
Check out more professional live video tips:
Remote Work Guide: How to Work from Home Effectively
When you work from home effectively, increasing productivity means finding work-life balance and living your best life. (Continue reading)
11 Practical Tips You Need to Create Successful Live Online Presentations
Business presentations play a massive role in success. Whether you are a business owner, consultant or freelancer, knowing how to deliver compelling live online presentations is an absolute must. We’ve put together 11 tips to help you create rich presentations that get you the results you need. (Continue reading)